VitalCDM® Classic – What's New
November 20, 2023
New VitalCDM Documentation Site
This help site is no longer maintained. For the new VitalCDM documentation, visit https://docs.healthcatalyst.com/vitalcdm/.
November 9, 2023
When you are viewing the Change Detail report, the Source column includes more detailed information about the source of the change:
- Manual. Changed via manual edit.
- Import. Changed via standard import or auto-reconciled import.
- Import (Reconcile). Manually reconciled via import by a user.
- Request. Changed via the request system.
- Request Sync from Parent. Changed via push from a request at the parent file.
- Manual Sync from Parent. Changed via manual push from parent file.
In addition, when a change is due to reconciliation, the Changed By and Change Date columns now refer to the user who applied the reconciliation and the date the reconciliation was applied.
Users who do not have access to PHI can now be inactive for up to two hours before being logged out of the system. Users with access to PHI will still be logged out after one hour.
Due to the upcoming holidays, some releases over the next three months will be adjusted.
The next two release dates are:
- November 30, 2023
- December 14, 2024
October 26, 2023
Due to the upcoming holidays, some releases for the next three months will be adjusted. Dates in bold font below do not follow the regular two-week release schedule.
The next three Release Dates are:
- November 9, 2023
- November 30, 2023
- December 14, 2023
When you apply reconciliation to items, the notification email now includes the name of the Entity and the CDM file.
When you inactivate a request, the displayed amount of time the request has been in the current queue will stop increasing.
By default, Admin users must populate workflow required fields prior to moving a request to the next queue. We now offer the option to allow Admin users to override workflow required fields. We've added a setting on the CDM file definition that will allow Admin users to push requests to the next queue without populating all workflow required fields.
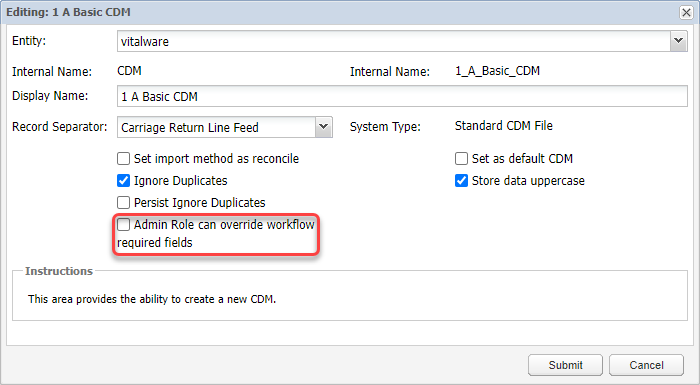
October 12, 2023
You can now export all pharmacy reports, including NDC to HCPCS Mismatch and Suggested Rev Code Assignment.
If your organization uses a Corporate Standard Account and you are a standard user at a child facility, you can now view your requests that you created at the corporate level. Previously, you could view only requests created at the child level.
Due to the upcoming holidays, some releases for the next four months will be adjusted. Dates in bold font below do not follow the regular two-week release schedule.
The next four Release Dates are:
- October 26, 2023
- November 9, 2023
- November 30, 2023
- December 14, 2024
Our updated VitalCDM interface also has updated user documentation. To view the online user guide/help, click the help icon in the upper right corner, and then select Online Help.
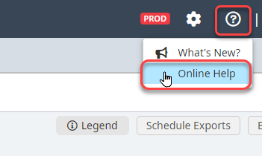
September 28, 2023
Maintenance release only (no new features included).
September 14, 2023
Maintenance release only (no new features included).
August 31, 2023
Maintenance release only (no new features included).
August 17, 2023
Maintenance release only (no new features included).
New Features — August 3, 2023
We have added an indicator within requests to show when cost centers will be added to or removed from line items.
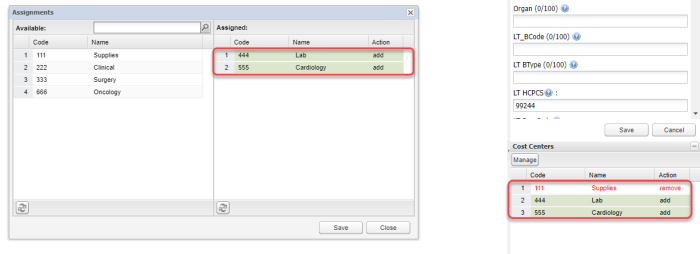
New Features — July 20, 2023
In the future, automated Vitalware emails for report exports, request exports, import notifications, and request notifications will come from vw-support@healthcatalyst.com, rather than the previous vitalware.com domain. All other automated Vitalware emails will come from vw-no-reply@healthcatalyst.net.
In CDM requests, Cost Centers shown are the cost centers attached to the line item. Previously, cost centers shown were the cost centers attached to the line item at the time the request was originated. This enhancement will update the shown cost centers to remove any from the request that were removed from the CDM line item while the request was active. This will give a more accurate representation of the line item as it lives in real time and prevent accidental re-addition of cost centers (that were removed from the line item) at the time of request approval.
Example: A request is started while a line item has the following cost centers:
- A – Radiology
- B – Cath Lab
- C – MRI
During the request process, a user adds Cost Center D – Diagnostic Radiology.
Also during request, another user manually edits the line item to remove cost center C – MRI.
Cost Centers in the request now show as:
- A – Radiology
- B – Cath Lab
- D – Diagnostic Radiology
New Features — June 29, 2023
Maintenance release only (no new features included).
New Features — June 15, 2023
If your CDM Administrator has run a supply analysis, you can view and export three new reports:
- Suggested HCPCS Code Assignment. This report compares supply items in your file to a referential supply data set, and displays a match certainty to clearly identify items that are confidently matched to referential data. It also displays suggested HCPCS codes for supplies at all levels of matching. Users will benefit from working highest accuracy matches first.
- Suggested Rev Code Assignment. This report shows possible revenue code mismatches in comparison to assigned HCPCS.
- Cost to Charge Analysis. Shows the variance between supply costs and charges. This report includes two new columns:
- Cost Variance. Shows the variance between charge and cost (charge minus cost) in dollars. Positive results are in black text, and negative results are in red text.
- Cost Variance Percentage. Show the variance between charge and cost as a percentage. Positive results are in black text, and negative results are in red text.
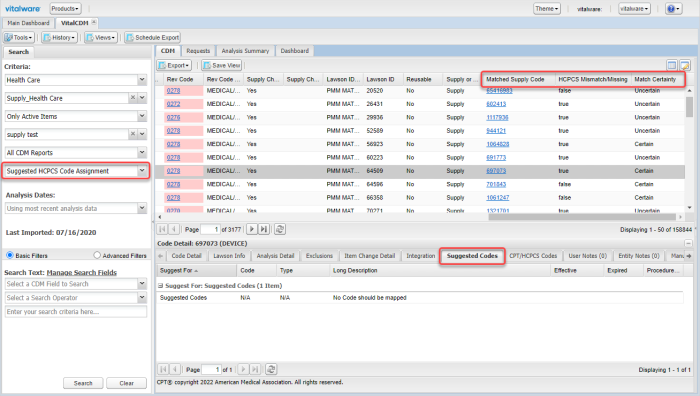
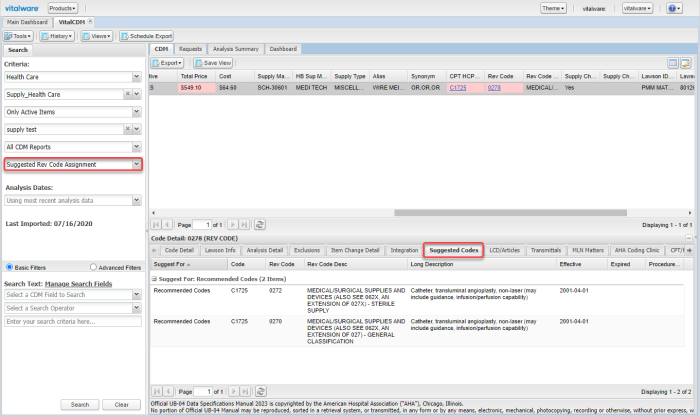
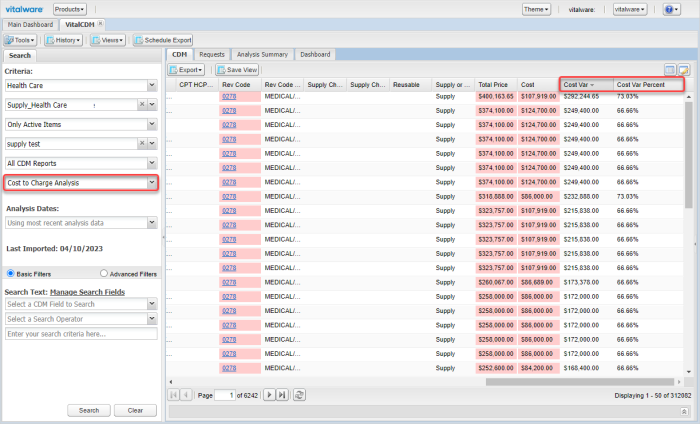
If your CDM Administrator has run a supply analysis, you can view a summary of all your supply reports on the Analysis Summary tab. This summary shows a comparison of the last three analyses, allowing you to quickly identify drastic changes in numbers. In addition to the basic metrics, this summary includes:
- Coding Exceptions Analysis
- Number of items with invalid CPT/HCPCS
- Number of items with invalid Revenue Codes
- Number of items with deleted CPT/HCPCS with replacement codes
- Number of items with deleted CPT/HCPCS with refer-to codes
- Number of items without replacement or refer-to codes
- Number of items with suggested HCPCS code assignment
- Number of items with Suggested Revenue Codes
- Charge Analysis
- Number of items with negative Cost Variance Percent
If you have a pharmacy CDM file that has been analyzed, you can view a report of Self Administered Drugs. This will help you better determine how to be compliant when charging for these drugs.
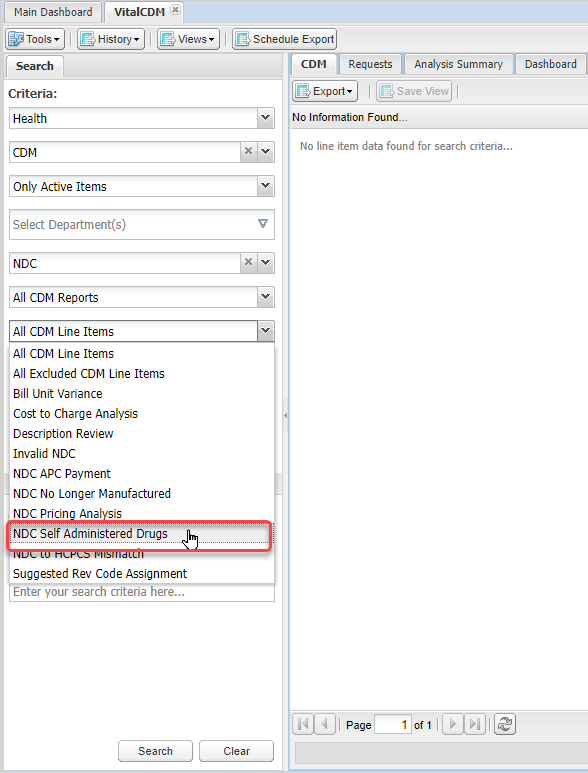
This report has three additional columns:
- ROA. Includes the Route of Administration data.
- SAD Description. Shows the description of the Self Administered Drug indicator for items that have a numeric result in the SAD Indicator column.
- SAD Indicator. Shows the numerical Self Administered Drug indicator (None, 0, 1, 2, or 3).
You can also search by these results by adding the analysis field filter in Advanced Filters.
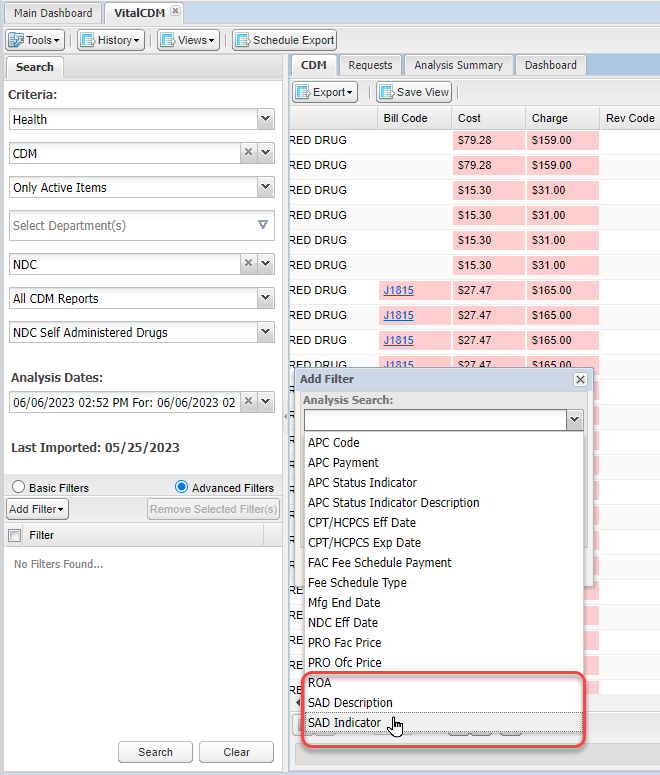
Update — June 1, 2023
If your CDM file uses the Missing Import Records Are Expired expire definition, we have updated the import and rollback processes:
- For imports, the Change History Report will accurately reflect Import as the Change Type for items that were deactivated due to being removed from an imported file.
- You can roll back and recover items that were deactivated during import. You can also find out which import resulted in the deactivation.
New Features — May 18, 2023
Analyzed pharmacy files will now have a report named NDC No Longer Manufactured. This report replaces the Deleted NDC report. The new report includes line items with NDCs that are out of date, and it has two additional columns: NDC Eff Date (the date the NDC was effective) and Mfg End Date (the date the manufacturer ceased manufacturing this NDC).
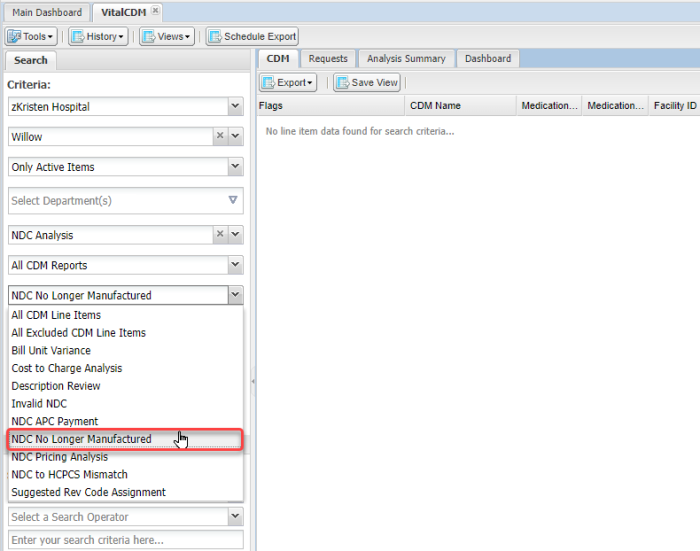
This information is also available under Coding Exceptions Analysis in the Analysis Summary.
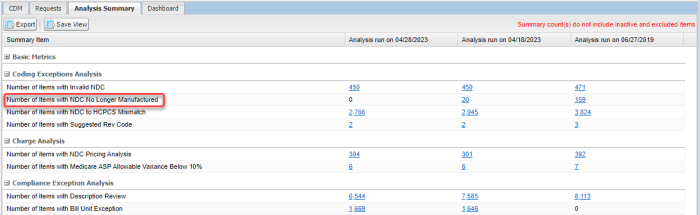
You can now add your preferred name to your profile:
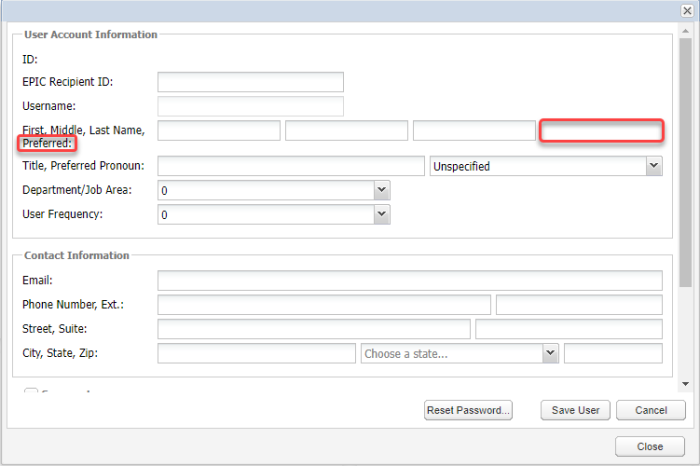
Update — May 4, 2023
When adding, editing, or importing a department, any hidden unicode characters in the department name will result in an error, and the name will not be saved. This will prevent confusion from different department names appearing to be the same.
New Features — April 20, 2023
Maintenance release only (no new features included).
New Features — April 6, 2023
Maintenance release only (no new features included).
New Features — March 23, 2023
Maintenance release only (no new features included).
New Features — March 9, 2023
The following updates have been made to the email notifications you receive for request changes:
- The Route Name is now included in the email subject line of notification emails.
- The Proposed Effective Date is included in the body of notification emails.
Admin users can now set up a Supply analysis to analyze hospital supplies for accurate coding.
Note: This analysis is part of a larger project that is currently in progress. No supply reports are available at this time.
- Select Tools > Analysis Details.
- Select your CDM file.
- Select Action > New Analysis Definition.
- Enter an Analysis Name.
- Select Supply as the Analysis Type.
- Enter the following information:
- Global Trade Item Number (GTIN)
- Item Manufacturer (required)
- Device ID (required)
- Item Description
- HCPCS/CPT (required)
- Revenue Code
- CDM Price
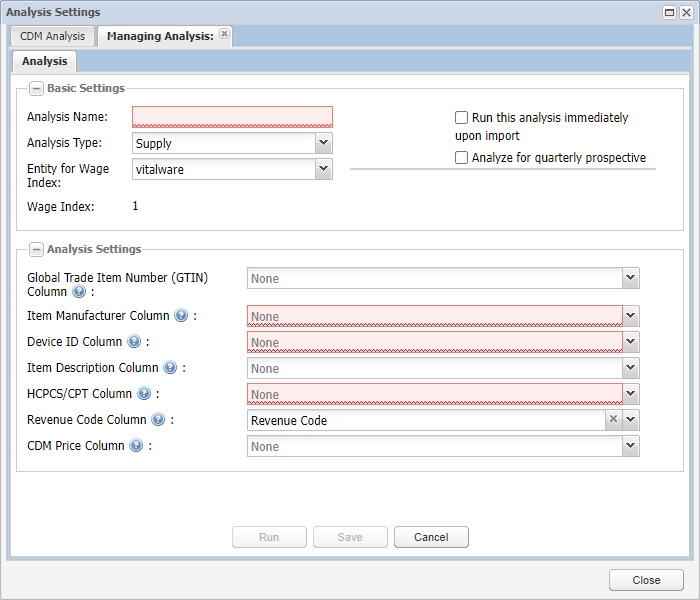
When you are viewing request details, the Route History now includes the time the request moved, in addition to the date.
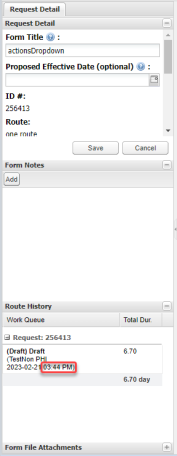
New Features — February 23, 2023
In the future, automated Vitalware emails (request notifications, import and export messages, etc.) will come from VW-No-Reply@HealthCatalyst.com, rather than the previous vitalware.com addresses.
Note: The sending email address is currently under review. During that process, we will continue to send from cs@vitalware.com.
New Features — February 9, 2023
If you work with both a single CDM file and a grouped view, both views will now show only the field search options that will return results for the field you have selected. For example, if you select a date field, the search operators will not include options such as Contains or Starts With.
If you work with both a single CDM file and a grouped view, both views will now show only the field search options that will return results for the field you have selected. For example, if you select a date field, the search operators will not include options such as Contains or Starts With.
New Features — January 12, 2023
If you are a user with permission to view reconcile reports, you can now view a Reconcile Changed Fields tab when you select an item from the reconcile report. The new tab will show the ID fields, the CDM description, and all fields that have changed. The changed fields will show the new, imported data.
If you work with both a single CDM file and a grouped view, both views will now default to include the most current year-to-date usage.
Admin users can restrict which fields are viewable by specific users. To set up this feature, please contact your client success representative.
New Feature — December 8, 2022
You can now search requests using the Type field, to locate requests that include Changes (C) or Adds (A).
New Feature — November 17, 2022
When a visitor to your HPI site clicks the Search Payers... field, the list now includes all payers and is scrollable.
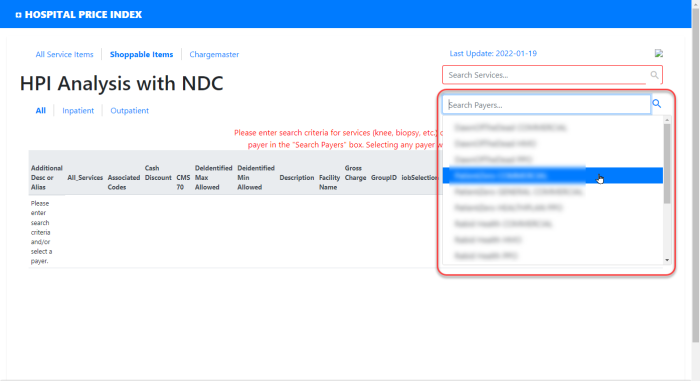
New Features — October 20, 2022
Maintenance release only (no new features included).
New Features — October 6, 2022
Maintenance release only (no new features included).
New Features — September 22, 2022
Maintenance release only (no new features included).
New Feature — September 8, 2022
When visitors to your HPI site search for procedures, they can now use general terminology rather than needing to enter the specific medical term. For example, entering X-ray will return radiology results.
New Features — August 25, 2022
Maintenance release only (no new features included).
New Feature — August 11, 2022
You can export a request that is out of the Draft state, make edits using Microsoft Excel, and import those edits back into the request.
To use the mid-request export/import, do the following:
- On the Requests tab, double-click the request you want to edit. The request must be out of the Draft state.
- Click the Printer icon, and then select Export Items for Import.
- You will receive an email with a link to the exported Excel file. Click the link to download the file.
- Open the file in Microsoft Excel, and edit the items on the Request Items sheet.
- After you have edited the items, select File > Save As.
- For the file format, select CSV (Comma delimited) (*.csv).
- In the request, click the Import .csv File button.
- On the Mid-Request Item Import window, click the Browse button. Select your .csv file and click Open.
- Click Upload.
- You will receive an email when your import is complete, and your changes will appear in the request soon after.
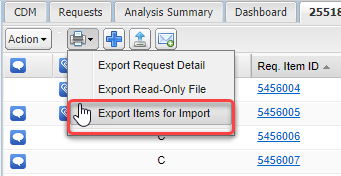
Note: Do not alter the order of the columns in the spreadsheet.
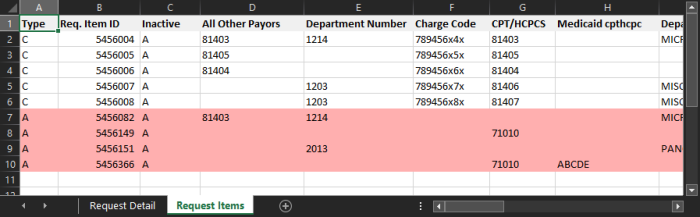
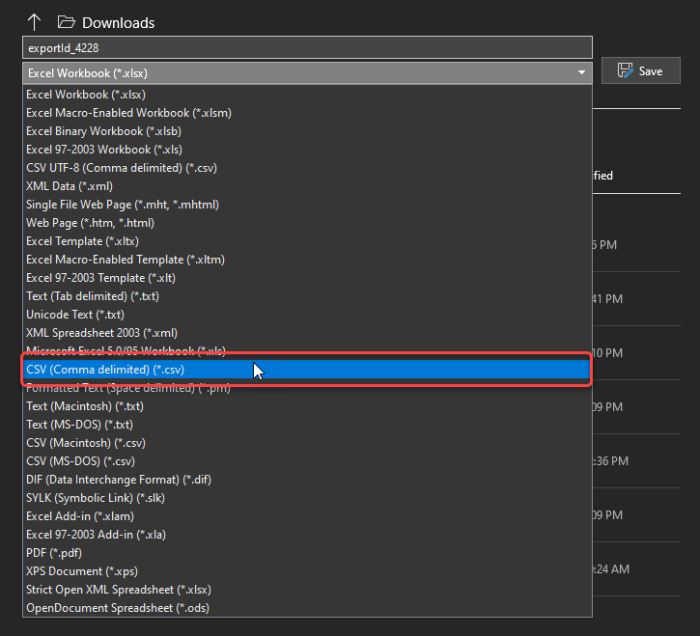
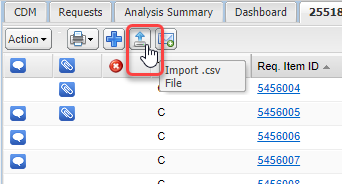
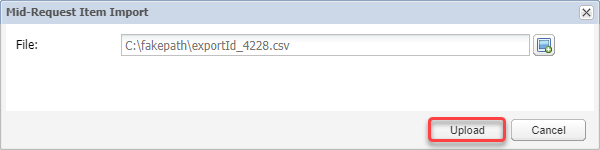
New Features — July 28, 2022
When you select a saved view, the name of the selected view displays above the results table.
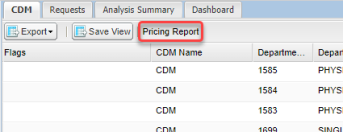
When you select a report that has a default column layout in a saved view, the name of that saved view will display above the results table, along with the text (Saved Column Model).
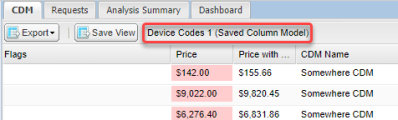
New Feature — July 14, 2022
Throughout VitalCDM, Comments fields have been renamed as Notes to be consistent with our other products.
New Feature — June 30, 2022
When you are managing queues in Workflow Settings, the Delete Queue option is now Inactivate Queue to reflect the fact that queues can be reactivated at a later date.
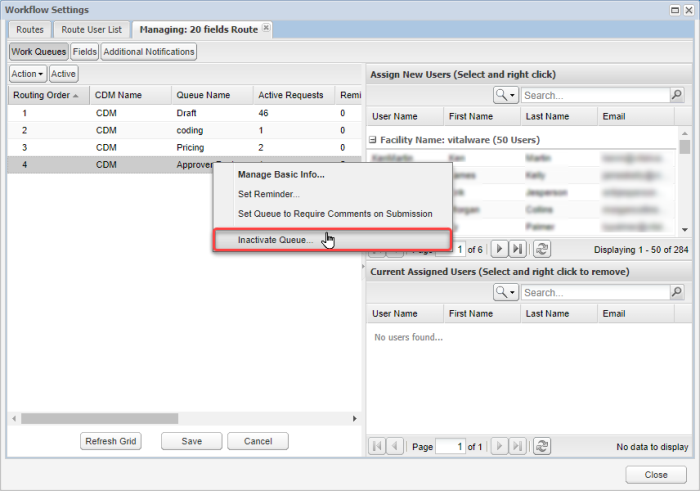
New Features — June 16, 2022
Maintenance release only (no new features included).
New Features — June 2, 2022
On your HPI URL, your shoppable services now sort with Primary services first, followed by the related Ancillary services.
When you open a request that has left the draft queue but has not yet been approved, you will see a new Import .csv File option. This option is part of future functionality that is currently under development. We expect this functionality to be available on the June 16, 2022 release of VitalCDM.
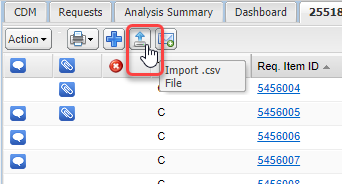
New Feature — May 19, 2022
When you open a request that has left the draft queue but has not yet been approved, you will see a new Export Items for Import option. This option is part of future functionality that is currently under development.
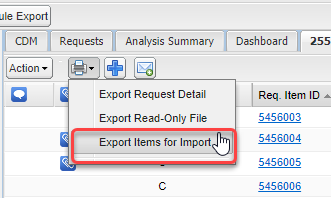
New Feature — May 5, 2022
The Gender option in your Vitalware profile has been updated to Preferred Pronouns, and the available selections now include they/them/theirs.
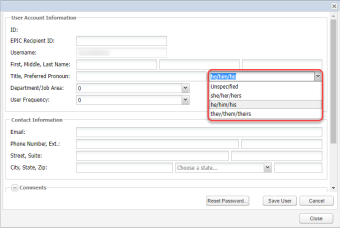
New Features — April 21, 2022
Maintenance release only (no new features included).
New Features — April 7, 2022
Maintenance release only (no new features included).
New Feature — March 24, 2022
You can download a standard chargemaster file from the Vitalware Dashboard. This file contains reference data you can use as you add to your CDM file. To download the standard chargemaster, do the following:
-
Log in to the Vitalware dashboard.
-
Click Standard Chargemaster.
- A message explains that the standard chargemaster file is only an example of commonly used fields.
- Click Accept. The standard chargemaster file downloads to your local drive.
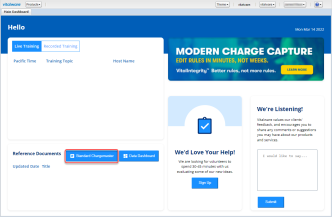
New Feature — March 10, 2022
The Associated Codes column on the Shoppable Items tab has been adjusted to display long lists of codes without requiring a site visitor to scroll.
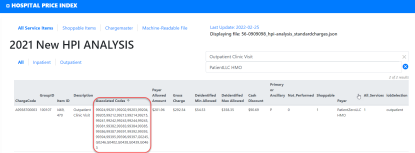
New Features — February 24, 2022
On the Shoppable Items tab of your HPI website, the button to download the list of payers now reads Download Payer List.
The disclaimer you enter for your All Services tab now also displays on the Machine Readable File tab of your HPI site.
When visitors to your HPI site view the Shoppable Items tab, the instructional text will now prompt them to select a payer in order to view search results.
The option to download the list of payers has been removed from the All Services tab and the Machine Readable File tab.
New Features — February 10, 2022
When you perform a search of your CDM file and export the results, the link included in the export email is now a secure link. The link begins with https:// rather than http://. This helps to avoid security errors.
We have archived import data that is more than one year old. When you view the Import Log, archived items are noted in the Archived column.
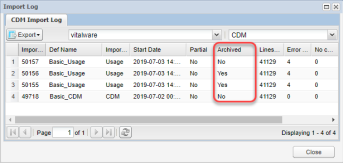
Note: If you need to access archived information, contact your Client Success Manager or email vw-cs@healthcatalyst.com to request it. The information will be re-populated within 2 business days.
New Features — January 27, 2022
Maintenance release only (no new features included).
New Features — January 13, 2022
Maintenance release only (no new features included).
New Features — December 9, 2021
The last updated date is now included within the file when site visitors download any of the following:
- The All Items file downloaded from the Machine-Readable File and All Service Items tabs.
- The search results file exported from the All Service Items tab.
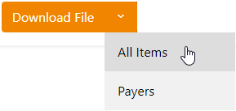

- The All Items file downloaded from the Machine-Readable File and All Service Items tabs.
- The search results file exported from the All Service Items tab.
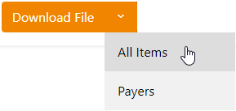

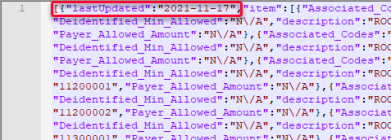
You can control the update dates displayed on your HPI URL.
To set the update dates, do the following:
- Go to Settings > HPI Manager.
- Right-click your HPI Admin module and select Manage URL Update Date for HPI.
- Enter the dates you want to display on each tab.
- Click Save. After you publish your files, the new dates will display.
- You must publish your HPI files for the new date to display.
- If you do not specify a date, the HPI URL defaults to displaying the most recent publish date.
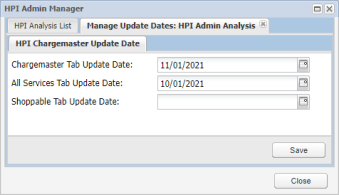
While in the HPI Admin Manager, you can right-click your HPI Admin file to view the dates your files were published to draft and to the public site.
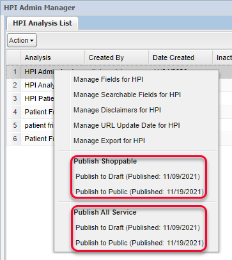
New Features — November 18, 2021
When you are viewing the Import Reconciliation Report, you can filter to a subset of items and ignore reconciliation for those items with the Ignore Reconcile button.
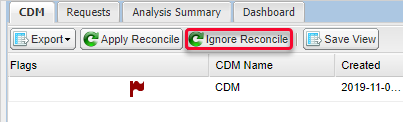
The Ignore Reconcile button will ignore reconciliation for all items currently filtered. You can filter a subset of items using the Basic Filters or Advanced Filters to the bottom left, and then ignore all the filtered items at once.
Within Workflow Settings, you can select whether a field displays by default. To change this setting for a field, do the following:
- Go to Tools > Workflow Settings.
- Right-click the route with the field you want to change and click Manage Work Queue.
- Click Fields, and then select the field you want to change. The new option appears in the Field Details section.
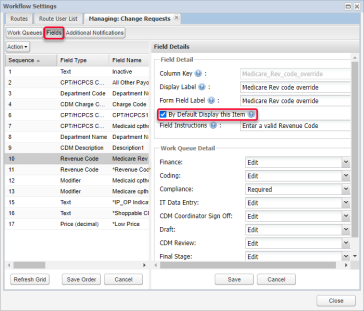
This option is also available when you create a new custom field:
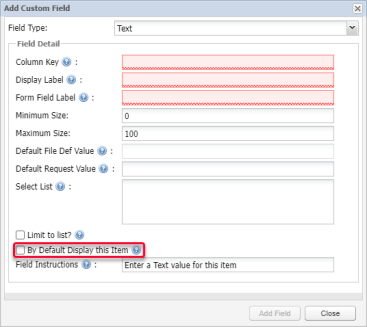
There is a new Download File drop-down button on the All Services and Machine Readable tabs of your HPI site. When a site visitor clicks this button, they can choose to download two files:
- All Items. Downloads a machine-readable JSON file of all your facility's items.
- Payers. Downloads a CSV file listing all of your facility's payers.
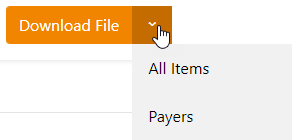
The Shoppable tab now has a Download File button that will download a CSV file listing all of your facility's payers.
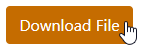
When a line item in your HPI Admin panel has a blank in the standard charges/pricing fields, or when the line item is set up as an ancillary service, then your HPI website will now display N/A for the charge for that item. Previously, the charges for these items displayed as blank.
Note: You will need to publish your data again in order to update the machine-readable export file.
You can now display the Machine Readable tab while not displaying the All Services tab. The Machine Readable tab will display the date your data was last updated.
New Feature — November 4, 2021
You can now create up to 50 items when you copy an existing item. To create multiple new items, do the following:
- Right-click the item you want to copy.
- Select Add 1 item > Via New Request.
- Select whether you want to copy the item key and CDM number fields to the new items.
- On the Creating New Request dialog, select the request route, enter a form title, and enter the number of new items you want to create.
- Click Submit. Your request will open with the new items included.
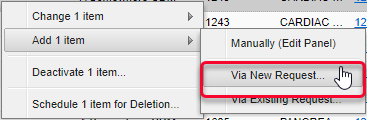
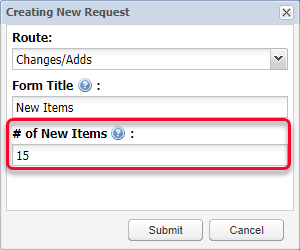
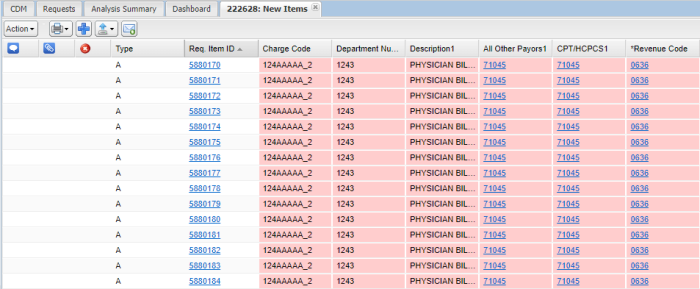
New Feature — October 21, 2021
When an item doesn't have specific standard charge information for the particular payer associated in the line item (marked as 2 in the Not Performed column of your HPI Admin panel), your HPI website will display N/A for that item. Previously, these items displayed as U.
New Features — October 7, 2021
You can now select which tabs will display on your HPI site. By default, the All Service Items, Shoppable Items, and Chargemaster tabs will display if you are already set up for HPI. Please contact your Client Success Representative if you need to change which tabs display on your HPI site.
You have the option of displaying a Machine-Readable File tab on your HPI site. This tab has a Download File button that will download the data from your All Service Items tab as a machine-readable file in .json format.
Note: Contact your Client Success Representative if you would like the Machine-Readable File tab to display on your HPI site.
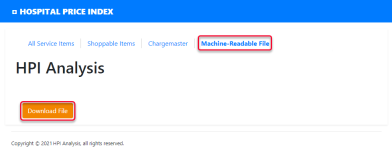
New Feature — September 23, 2021
We have updated the hint text that displays on the Analysis Settings fields for the HPI Shoppable and HPI All Services analyses.
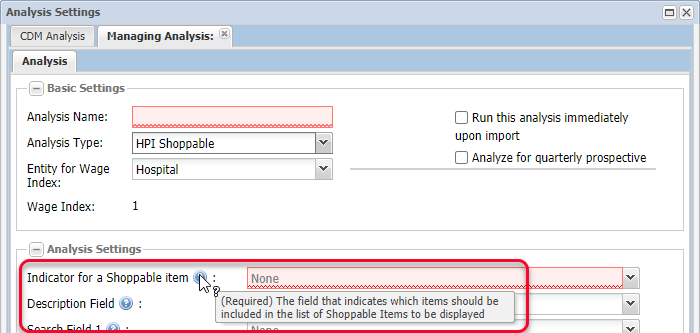
September 9, 2021
Maintenance release only (no new features included).
New Features — August 26, 2021
Note: This feature is a precursor to a larger project. In the future, additional functions will be added to this analysis.
If you have the Administrator role in both VitalCDM and HPI, you will find an additional analysis option for the HPI Admin panel. The new analysis is named HPI Shoppable. This analysis creates a preview report in VitalCDM.
After the analysis runs, a new report called HPI Publish Report will be available within the HPI Admin Panel.
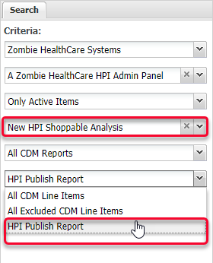
In the report, the fields highlighted in pink are the fields that display on the Shoppable Items tab of your HPI site. These are the fields that were selected by your administrator to display by default, and which are selected in your HPI field manager to display.
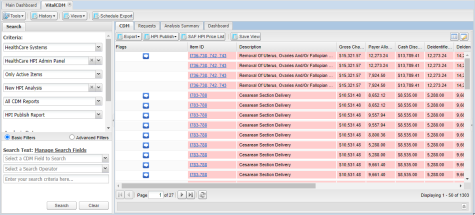
New Features — August 12, 2021
We have improved the CDM file import process to reduce the number of locking issues.
If you have the Administrator role in both VitalCDM and HPI, you will find an additional analysis option for the HPI Admin panel. The new analysis is named HPI All Services.
When running this analysis, select All_Services as Indicator for All Services Item, and select Description for Search Field 1. The other search fields are reserved for future use.
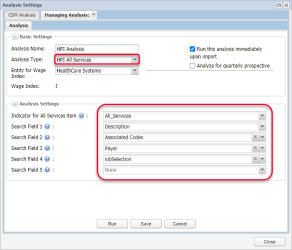
After the analysis runs, a new report called HPI Publish Report will be available within the HPI Admin Panel.
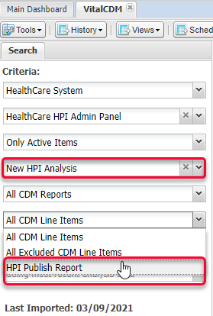
In the report, the fields highlighted in pink are the fields that display on the All Service Items tab of your HPI site. These are the fields that were selected by your administrator to display by default, and which are selected in your HPI field manager to display.
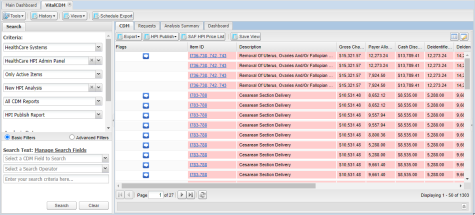
Note: A similar report for the Shoppable Items tab will be available with a future release.
We’ve added a function to ensure visitors returning to your HPI site will see the most current version. Any outdated version of the site will be cleared from the visitor's browser cache automatically.
There is now a visual indicator that the system is working when site visitors perform a search.

Update to HPI Search Function — July 29, 2021
Visitors to your HPI site will now see the Services search field above the Payers search field on the Shoppable Items and All Service Items tabs, in order to make searching your site more intuitive.
Update to HPI Search Function — July 15, 2021
The Search button has been removed from the Shoppable Items tab of your HPI site. The search function is performed automatically as site visitors enter text into the Search field, and they must select a specific item from the available options.
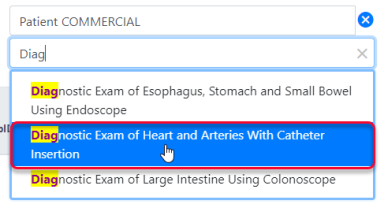
July 1, 2021
Maintenance release only (no new features included).
New Feature — June 22, 2021
The message that visitors to your HPI site see while data is loading has been changed to "Please wait while we retrieve this information for you." This more accurate message will prevent confusion when visitors first open your HPI site.
New Features — June 17, 2021
If you have enabled export for all items on the All Services tab on your HPI site, that export will now include both primary and ancillary items.
Note: You must publish your data after this update in order for your export to include ancillary items.
You can enable this export by going to Tools > HPI Manager, selecting your HPI admin file, and then selecting Action > Manage Export for HPI.
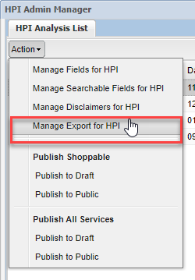
Next, select Enable Export All Items and click Save.
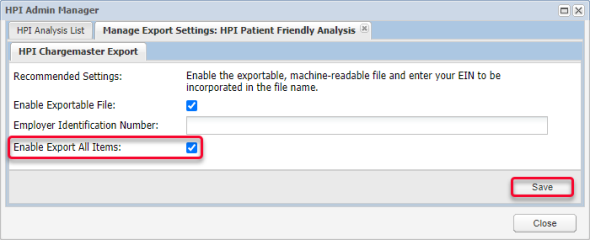
When site visitors export the All Services machine-readable file, the file name will be all lowercase, and the individual words in the hospital's name will be separated by dashes.
New Features — June 3, 2021
When visitors to your HPI site select the Shoppable Items tab and perform a search, the search results include primary procedures. When site visitors select a specific primary item, all ancillary items grouped with the primary item can also now display.
If you are interested in using this feature, contact your Client Success representative for more information about setting up your data.
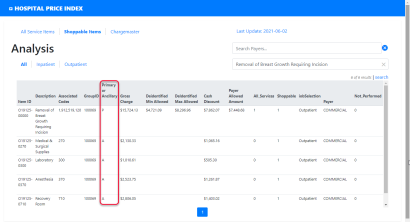
Note: The GroupID and Primary or Ancillary columns have been added to the image above for demonstration purposes.
A new Share button has been added to the topic toolbar in the VitalCDM Online Help Center to make it quick and easy to share information. Clicking the button opens an outgoing email with the specific topic link included.

The VitalCDM User Guide and What's New PDF designs have been updated with new images and colors. The content of the documents is not affected.
New Features — May 20, 2021
A new option in HPI Admin Manager allows you to let site visitors easily export a published list of all service items. To select the option, go to Tools > HPI Manager, right-click your HPI admin file, and select Manage Export for HPI.
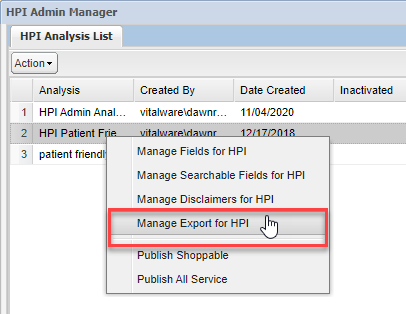
Select Enable Export All Items.
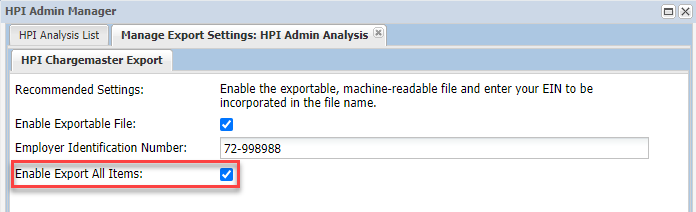
Note: The new Enable Export All Items option allows site visitors to export all items on your All Service Items tab. The Enable Exportable File option allows site visitors to export only their search results on the All Service Items tab. Previously, to export all items a site visitor had to enter two asterisks (**) as a search term to display all items, and then click the blue cloud icon to export results. This new option gives site visitors a more straightforward Export All Items button to export all items without searching.
Click Save and then Close.
Visitors who open the All Service Items tab will see an Export All Items button at the bottom of the page.
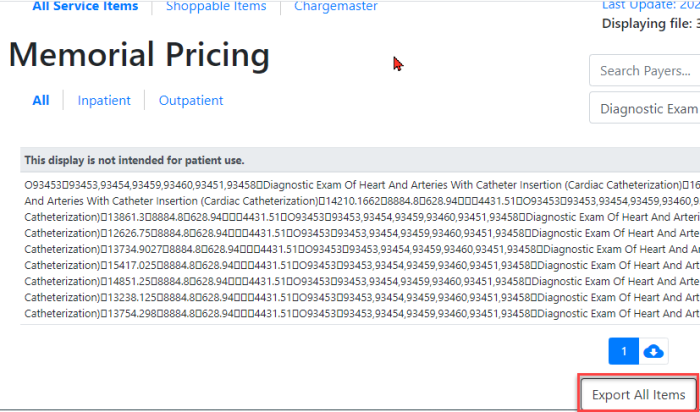
Clicking the Export All Items button downloads a .json file with a list of all service items to a visitor's local drive.
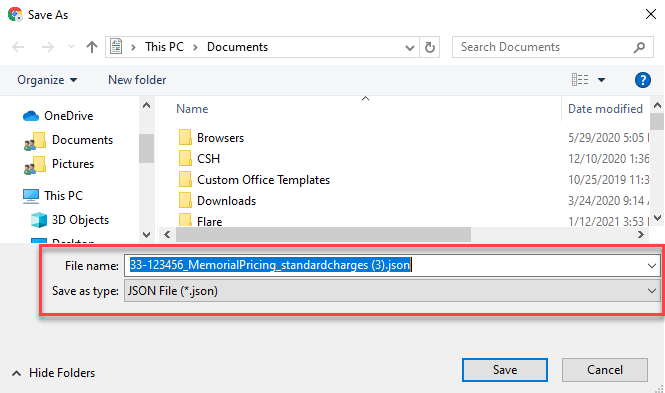
New Features — May 6, 2021
When you are viewing request details, the button to save your changes has changed from Submit to Save.
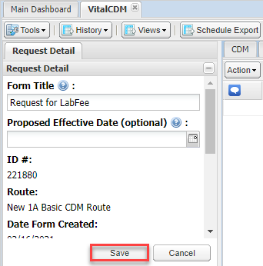
New Features — April 22, 2021
You can publish your HPI information to a draft URL that is not accessible by the public. This allows you to preview your data on your HPI site before publishing it to the public.
To publish your data to the draft URL, open your HPI Admin file, and then select HPI Publish > Publish Shoppable > Publish to Draft or Publish > Publish All Services > Publish to Draft.
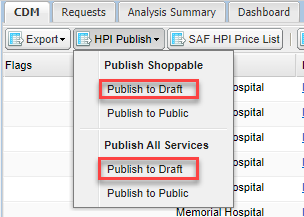
Once the data has been published, navigate to your draft URL. This will be similar to your public URL, but it will begin with "search.hospitalpriceindex.com/hpidraft." You will need to log in with your Vitalware username and password.
If you have export enabled for your HPI site, then the draft URL will also have an option to export a CSV file of your draft data.
Note: The CSV export is only for the draft URL.

When you receive a scheduled export, the name of the report will be included in the email subject line and the file name of the export.
April 8, 2021
Maintenance release only (no new features included).
New Features — March 25, 2021
When viewing physician analysis reimbursement reports in VitalCDM, there is a new column labeled Fac Fee Schedule Price to show the facility fee schedule price. This enables you to view and export the lab fee schedule rates from within those reports.
New Features — March 11, 2021
Cost center details now display on the new Request Items CC Detail tab of request detail exports for cost center-based CDMs.
When you are viewing a request, there is now an option to export a read-only file.
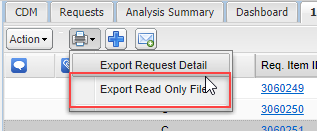
When you select this option, you will receive the export as a password-protected Excel file via email. Because the password is not known to anyone, the file can be opened only in read-only mode.
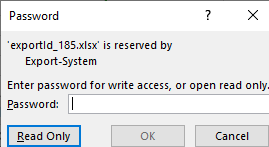
Visitors to your HPI site can see the letter U in the Payer Allowed Amount column for items for which you have no information regarding the payer-allowed amount.
To set an item to display U in the Payer Allowed Amount column, edit the item in your HPI Admin panel, and set the Not Performed field to 2 and the All Services field to 1.
New Features — February 25, 2021
On the Extracts tab, the list of CDM files has been widened, so that longer CDM file names will display in full.
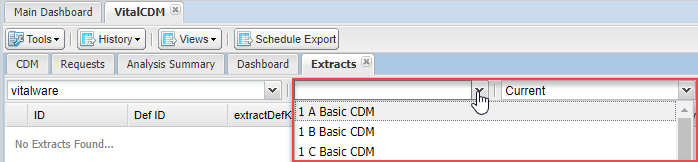
When you select History > Summary Report or History > Detail Report, HPI Admin panels are now included in the list of CDM files.
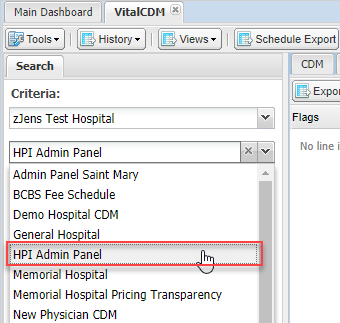
New Features — February 11, 2021
Visitors to your HPI site can now search for a payer or a service first, rather than having to select a payer before searching for a service.
Your HPI site now displays the file name for the export file that can be generated from the search results. If you have entered your hospital's Employer Identification Number (EIN) in Tools > HPI Manager > Action > Manage Export Settings, the file name will display in the format <EIN>_<hospitalname>_standardcharges.json. Otherwise, it will display in the format <hospitalname>_standardcharges.json.
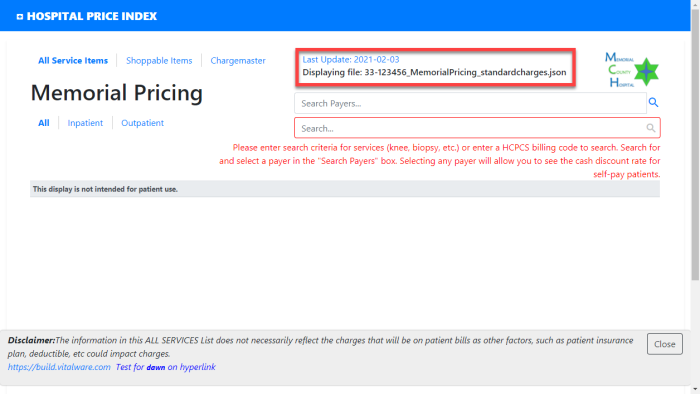
New Feature — February 5, 2021
The word "Disclaimer" now appears as part of the editable text when you are setting up the footer text that appears at the bottom of your HPI site.
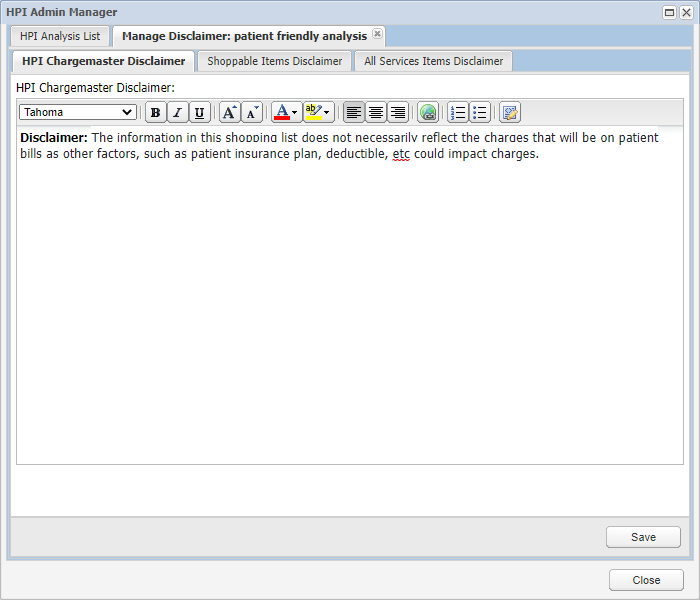
January 28, 2021
Maintenance release only (no new features included).
New Features — January 22, 2021
Important: This option is off by default. After you turn the option on, you must click HPI Service Publish. Your files will publish at the top of the next hour (4 am to 8 pm Pacific, seven days a week), and the export option will then be available.
You can allow visitors to your HPI site to download the search results on your All Service Items tab. To set this up, go to Tools > HPI Admin Manager, right-click your HPI admin file, and select Manage Export for HPI.
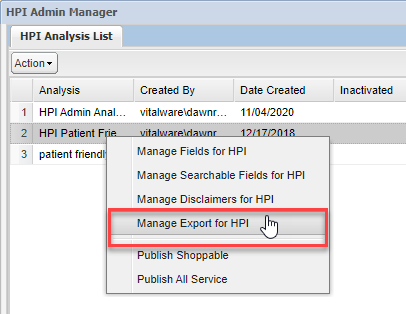
Select Enable Exportable File, and then enter your hospital's Employer Identification Number (EIN).
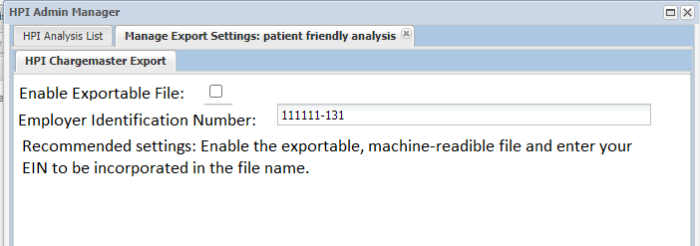
Click Save and then Close. Then click HPI Service Publish. Your files will publish at the top of the next hour.
After someone performs a search on the All Service Items tab, there will be an Export Results button at the bottom of the results table.
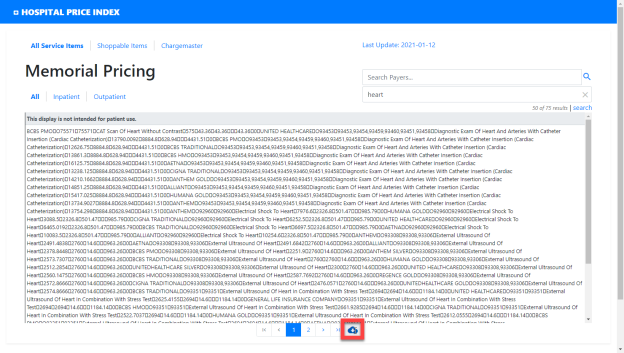
Clicking the Export Results button downloads a .json file with the results.
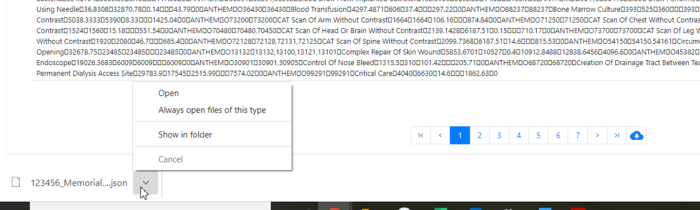
The disclaimer on your HPI site will now display initially as a message at the bottom of the site. This message can be closed.
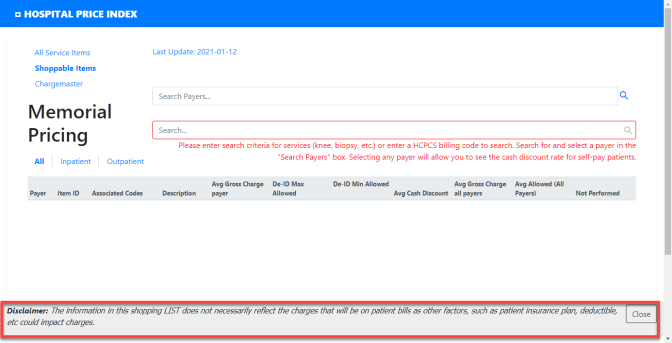
Once the disclaimer message has been closed, the disclaimer will still display as a footer. The copyright information has been moved below the disclaimer footer, so that the disclaimer is easier to see.
January 14, 2021
Maintenance release only (no new features included).
New Features — December 10, 2020
The labels on the Save View pane have been updated to improve clarity.
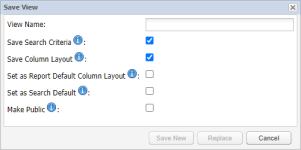
We have also updated the text on several of the help icons for the Save View pane:
- Save Search Criteria: Include the search filters (analysis, dept, additional filters, etc…) in this view.
- Save Column Layout: Save the column order as well as any applied sorting in this view.
- Set as Report Default Column Layout: Save this column model as the default for the selected report.
- Set as Search Default: Save the search criteria as the default to load when opening VitalCDM.
- Make Public: Make this view public so it can be used by others at your entity.
When viewing the All Service Items tab on your HPI site, you can search for double asterisks (**) to see all of your services in the search results. This allows you to fully comply with the hospital price transparency rule.
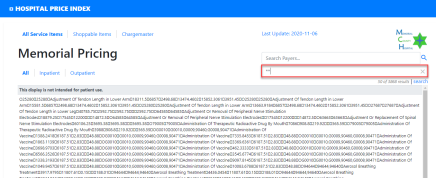
VitalCDM Online Help Center color and image updates have been implemented as part of an organizational design standardization initiative. The help content has not been altered as part of this initiative.
New Features — November 19, 2020
When you select Tools > HPI Manager and then Action > Manage HPI Fields, you can specify messages to display when a potential customer hovers over the column headers.
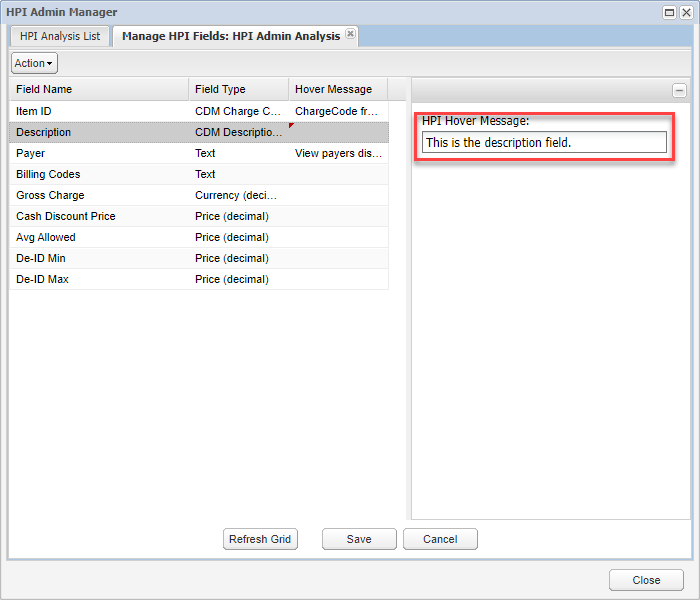
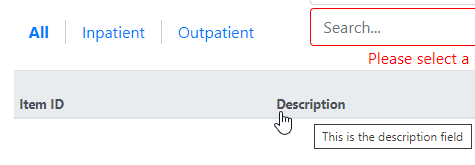
The All Service Items tab of the HPI site has an explanation that the information on this tab is not intended for patient use.
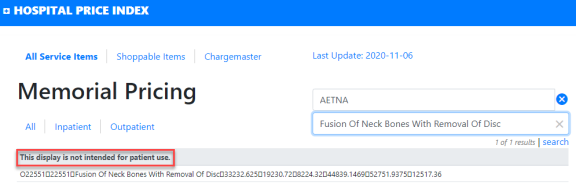
New Features — November 5, 2020
The HPI SAF Price List now displays what version of the SAF data was used to generate the list.
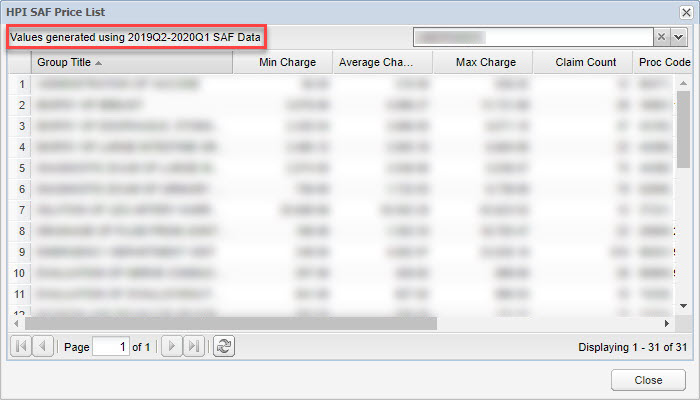
For HPI administrators, the HPI Disclaimer pane has been replaced by the new HPI Admin Manager. To open the HPI Admin Manager, select Tools > HPI Manager.
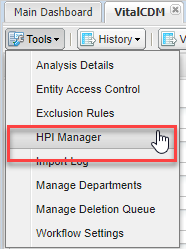
When the HPI Manager opens, select your Entity and your HPI Admin file.
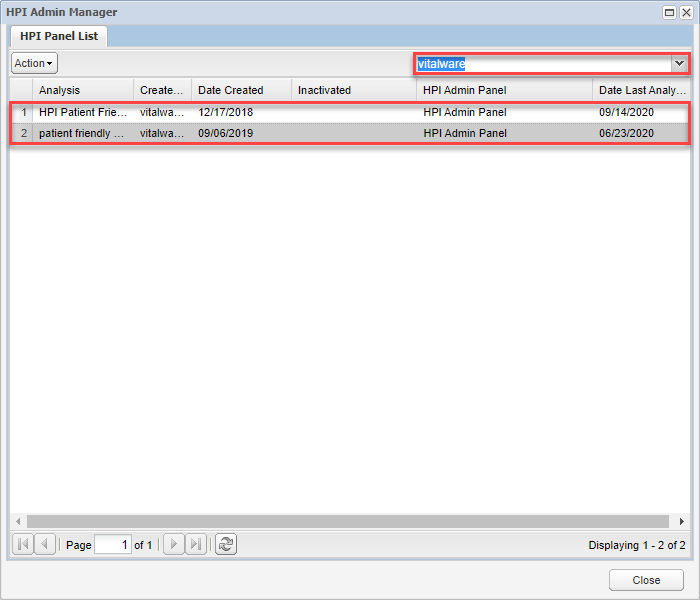
Manage Fields for HPI
You can now control which fields are available in your HPI file. To manage fields, select the HPI file and then click Action > Manage Fields for HPI.
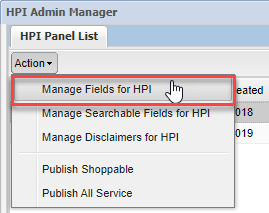
The Manage HPI Fields tab displays. To add fields, select Action > Add Fields.
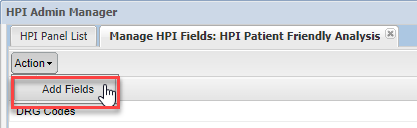
On the Add Fields window, select the fields you want to add, and then click Add Selected.
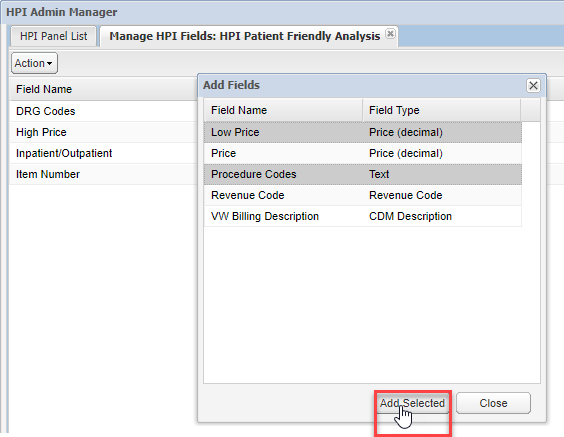
To remove a field, right-click the field and select Remove Field.... Then click OK on the confirmation message.
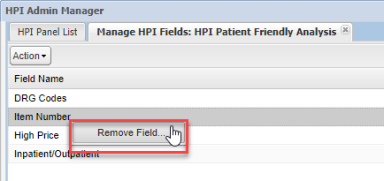
Manage Searchable HPI Fields
You can select which fields will be searchable on your HPI website. This functionality is similar to managing HPI fields.
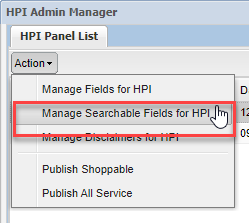
HPI Disclaimers
You can now find your HPI disclaimers by selecting Action > Manage Disclaimers for HPI in the HPI Admin Manager. The disclaimer functions have not changed.
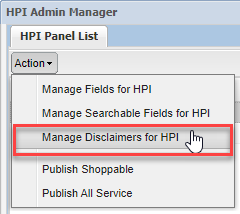
Publishing HPI Information
You can publish your Shoppable items and your All Services items from the HPI Admin Manager.
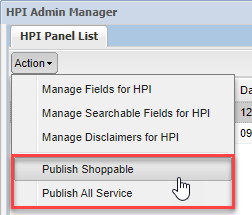
New Features — October 22, 2020
When users open the Shoppable Items tab or the All Service Items tab, they must select a payer or select Cash Discount, and then enter search criteria before they can view results.
Your HPI Administrator can now request for the All Service Items tab to display in either a standard format or in an alternate format that still meets the requirement of being machine-readable.
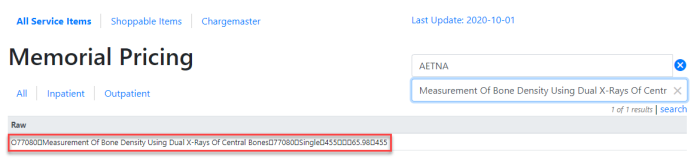
New Features — October 8, 2020
A dollar sign has been added to revenue fields, so it is immediately clear that these fields are dollar amounts.
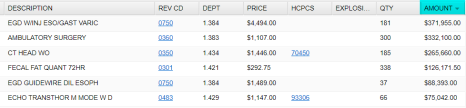
The text in all three HPI website disclaimers can now be formatted, including font options and hyperlinks.
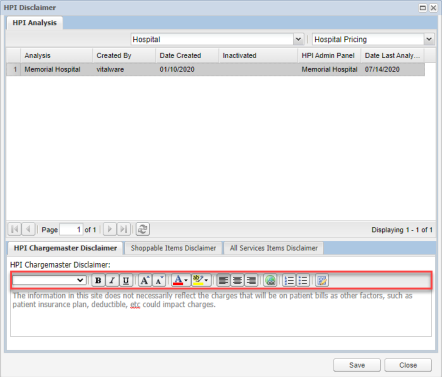
When accessing the HPI website, you will now log in with your Vitalware user name and password. This allows you to keep your HPI site private until January 2021.
Note: The URL for the HPI site is unique to each client and will be provided to you upon data being published for review.
Deprecated Feature — October 8, 2020
The Add SAF Item option has been removed from the SAF Price List. New items are now imported.
New Features — September 24, 2020
We have a number of new features available with the newest version of our Hospital Price Index. Please note that these features are available only to clients that subscribe to HPI.
Your HPI website now has an All Service Items tab displaying all services performed, along with the associated standard charges.
You can now display a separate disclaimer for each tab: All Service Items, Shoppable Items, and Chargemaster. To change the disclaimers, select Tools > HPI Disclaimer.
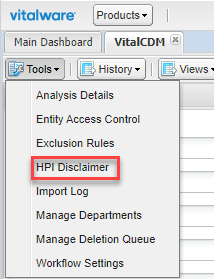
The search function on the HPI website now searches across all fields, not just the description.
HPI Admin users can set an item as Not Performed in order to override the item's price when it is published to the HPI site. When you edit an item in the Admin file in VitalCDM, if you set the Not Performed field to 1 and the item is included in your Shoppable tab, then N/A will display as the price.
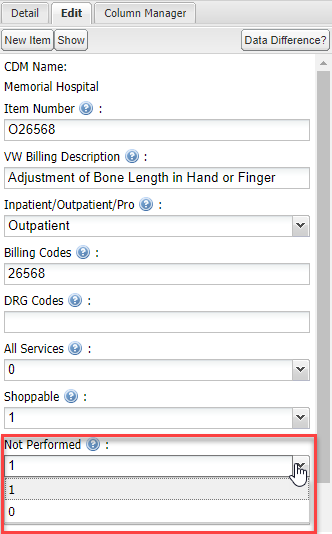
People viewing your HPI site can now see when it was last updated. The Last Updated Date appears at the top of the page.

The All Service Items and Shoppable Items tabs now have a Search Payers field. Visitors to the site will need to select their payer in order to see the prices associated with that payer.

Your hospital's name will now display immediately, rather than after a site visitor performs a search.
September 10, 2020
Maintenance release only (no new features included).
New Feature — August 20, 2020
When you enter a future effective date for a request, the item will appear on the date entered at approximately 12:01 AM Pacific time.
Example: On September 1, you create a request and enter a future effective date of September 15. The request is approved on September 5 at 4:30 PM. The item will now appear at approximately 12:01 AM Pacific time on September 15. Previously, the item would appear at 4:30 PM on September 15.
New Features — August 13, 2020
When you select the Comprehensive analysis, the report formerly named Number of Items in Chargemaster is now named Number of Items Flagged for Review in order to avoid confusion.

If you use the CS Auto Push functionality, you will now receive a message when you attempt to approve a request that includes Change items along with new Add items in the same request.
This gives you the opportunity to clear the CS Auto Push check box or remove the Add items if you do not want to push the Add items to the child files.
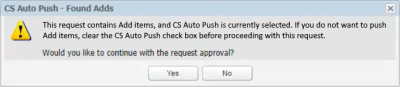
Deprecated Feature — August 13, 2020
When you are creating a new CDM file, you will no longer see CDM & Usage as a Definition Type option. This option has been removed in order to avoid confusion.
New Feature — July 30, 2020
Clients who have access to the new version of VitalCDM that is currently in development will see VitalCDM Angular in the product menu.
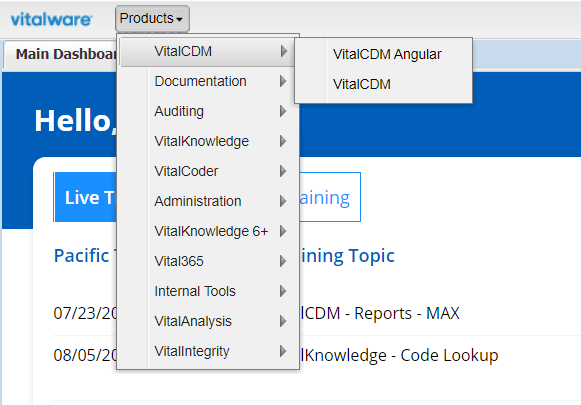
New Features — July 16, 2020
There is a new look to the Vitalware dashboard.
You can sign up for future live training sessions, or you can select Recorded training to view past training sessions.
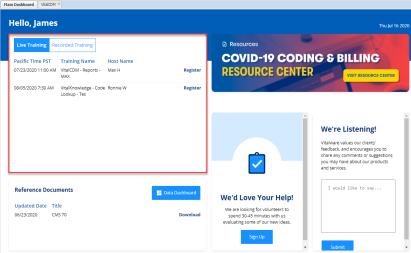
Click Data Dashboard to view details about Vitalware data, including current versions, when data was updated, and when data is scheduled to be updated.
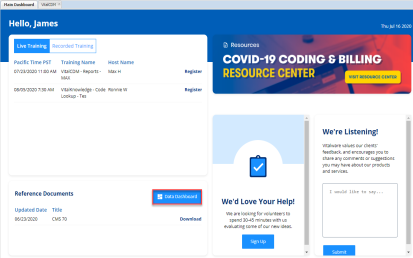
Click the Help icon to access Help files, User Guides, and What's New documents for the module you are currently using. When you are on the dashboard, you can access the documents for VitalKnowledge.
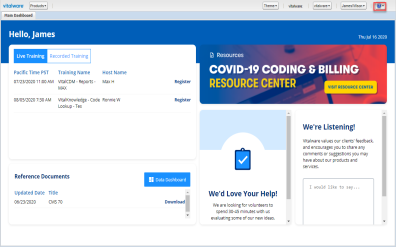
VitalCDM now has an online help center. Select Online Help from the Help icon drop-down list to open the new VitalCDM Online Help Center, where you can search for answers to your product questions. Additional information and features will be added to the help center in the coming months.
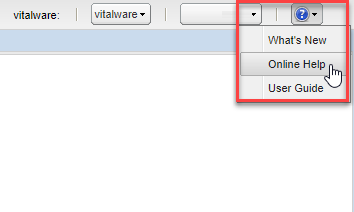
New Feature — July 1, 2020
The extractDefKey column shows the text-based identifier for the Extract Definition Key. You do not have to open the lower pane in order to determine which extract definition is associated with each row in the main pane.
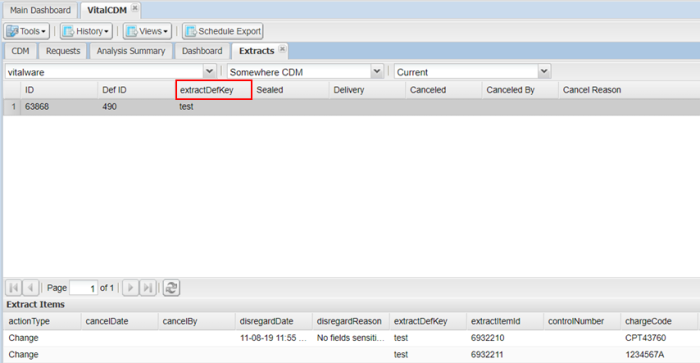
New Features — June 18, 2020
CDM Reports Will Reflect "TC" and "26" Modifiers in Physician Analysis
When you are viewing the Pro Facility Fee Schedule Payment or Pro Office Fee Schedule Payment reports for Physician Analysis, the reimbursement amount for line items with a TC modifier or 26 modifier will reflect the appropriate modifier.
Warning Message when Exporting More Than One Million Line Items
Due to Microsoft Excel limitations, exports with more than one million line items will be truncated. You will receive a warning if your export will exceed this limit, so that you can use filters to reduce the size of your export.
New Feature — June 4, 2020
At a client's request, users who do not have access to specific CDM files or data files will not see tabs with information about those files in the Code Detail Pane.
New Feature — May 21, 2020
When you receive a request notification email, you will see the following line just under the request title:

When you click this link, you will receive a second email with the request export attached as an Excel file. This means that if you have added a non-Vitalware user's email address as a notification recipient, that user will be able to access the Excel file as well. Alternatively, you can forward the email with the Excel file to any non-Vitalware user who may need it.